Windows 11 now ships with the winget package manager. You can access winget from Windows Terminal. You can use winget to install packages such as FNM (Fast Node Manager) Node.js package manager on Windows.
Installing FNM Node.js Package Manager on Windows 11
To install the FNM Node.js package manager using winget, open Windows Terminal and run the following command:
PS> winget install Schniz.fnmFNM should be installed.
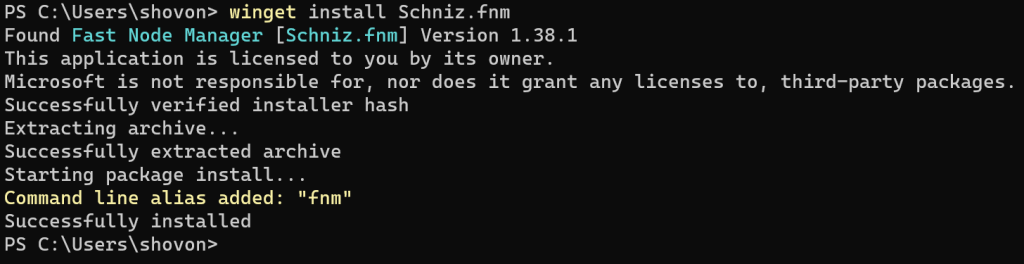
To check if FNM is installed, close Windows Terminal, open Windows Terminal, and run the following command:
PS> fnm --version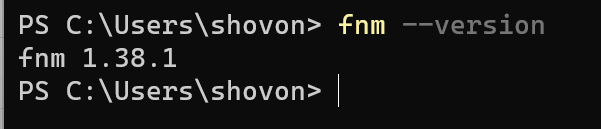
Adding FNM to Windows 11 PATH using PowerShell Profile
This step is very important. If you try to install any version of Node.js before adding FNM to Windows 11 PATH, you won’t be able to access it.
You will see the following error when you try to access it Node.js installed using FNM.
PS> node -v
node : The term 'node' is not recognized as the name of a cmdlet, function, script file, or operable program. Check
the spelling of the name, or if a path was included, verify that the path is correct and try again.
At line:1 char:1
+ node -v
+ ~~~~
+ CategoryInfo : ObjectNotFound: (node:String) [], CommandNotFoundException
+ FullyQualifiedErrorId : CommandNotFoundExceptionTo add FNM to Windows 11 PATH, create a PowerShell profile file with the following command:
PS> if (-not (Test-Path $profile)) { New-Item $profile -Force }Open the newly created PowerShell profile file with Notepad as follows:
PS> Invoke-Item $profileAdd the following line at the end of the PowerShell profile file and save it.
fnm env --use-on-cd | Out-String | Invoke-ExpressionFor the changes to take effect, close Windows Terminal and open it again.
Listing Available FNM Node.js Versions
To list all the available Node.js versions you can install through FNM, run the following command:
PS> fnm ls-remoteTo list only the available LTS Node.js versions, run the following command:
PS> fnm ls-remote --lts To list the latest version of Node.js you can install through FNM, run the following command:
PS> fnm ls-remote --latestTo list the latest LTS version of Node.js you can install through FNM, run the following command:
PS> fnm ls-remote --latest --ltsInstall a Specific Node.js Version using FNM on Windows 11
To install the latest version of Node.js using FNM on Windows 11, run the following command:
PS> fnm install --latest
To install the latest LTS version of Node.js using FNM on Windows 11, run the following command:
PS> fnm install --ltsTo install a specific version of Node.js using FNM on Windows 11, run the following command:
PS> fnm install <version>If you’ve installed only a single version of Node.js through FNM, you can access it as follows:
PS> node --version
Using a Different Node.js Version using FNM
To list all the installed Node.js versions, run the following command:
PS> fnm listAs you can see, I have Node.js v22.14.0 and v23.10.0 installed on my system through FNM. Here, v22.14.0 is the default Node.js version.
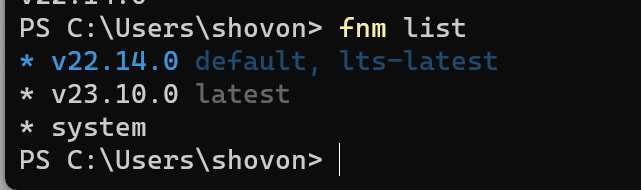
To use Node.js version v23.10.0, run the following command:
PS> fnm use v23.10.0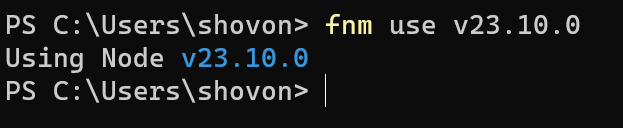
Now, you should be able to access Node.js v23.10.0.

Setting a Node.js Version as Default using FNM
To set v23.10.0 as the default Node.js version, run the following command:
PS> fnm default v23.10.0Close Windows Terminal and open it again and you should see that Node.js v23.10.0 is set as the default Node.js version.
PS> node --version
Installing PNPM Node.js Package Manager on Windows 11
NPM is the default package manager of Node.js. It comes preinstalled with Node.js. So, you don’t have to install it manually.
There are other Node.js package managers (i.e. Yarn, PNPM). You can easily install the PNPM package manager on Windows 11 using the following command:
PS> corepack enable pnpm Once PNPM is installed, you can confirm it with the following command:
PS> pnpm --version
