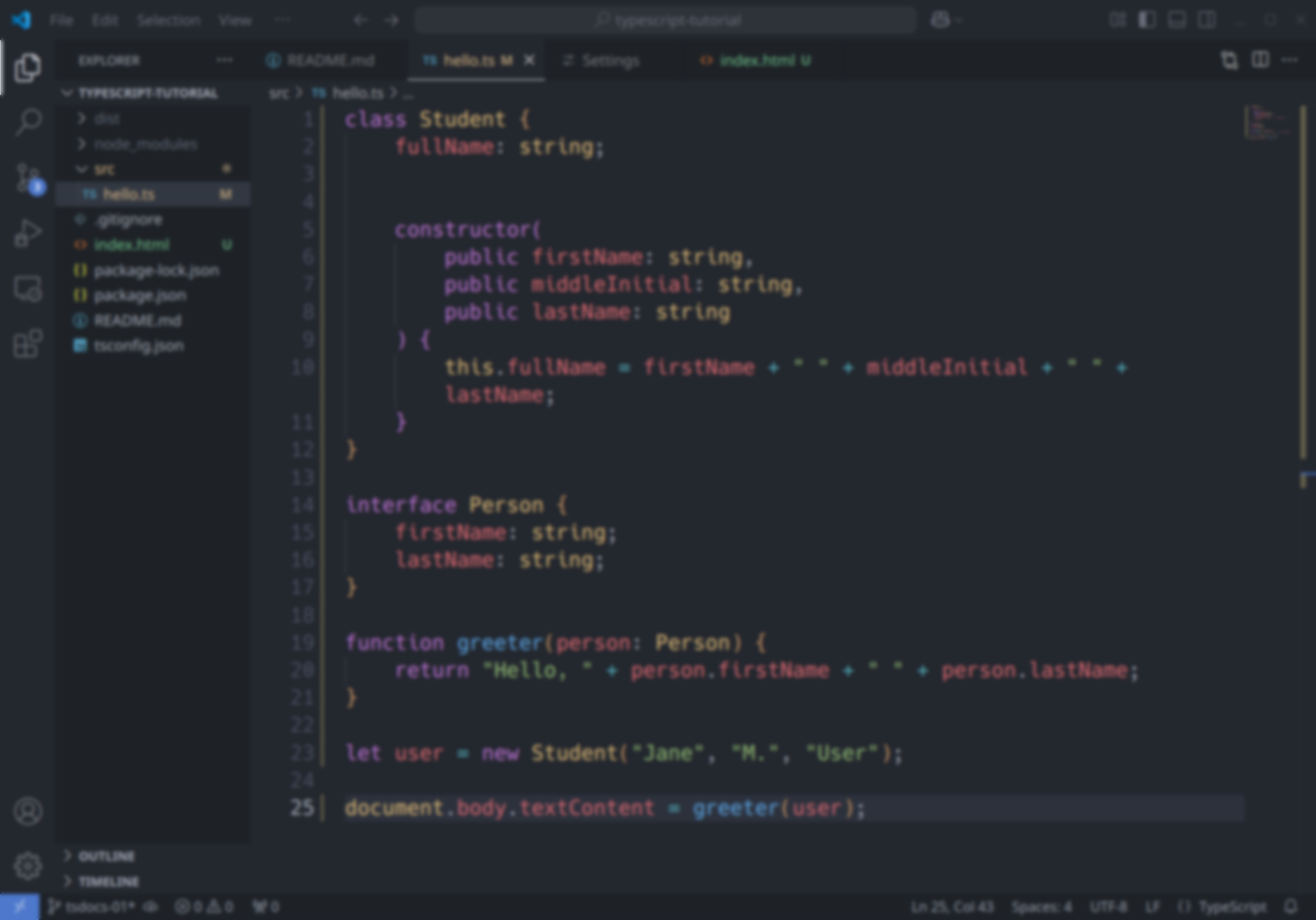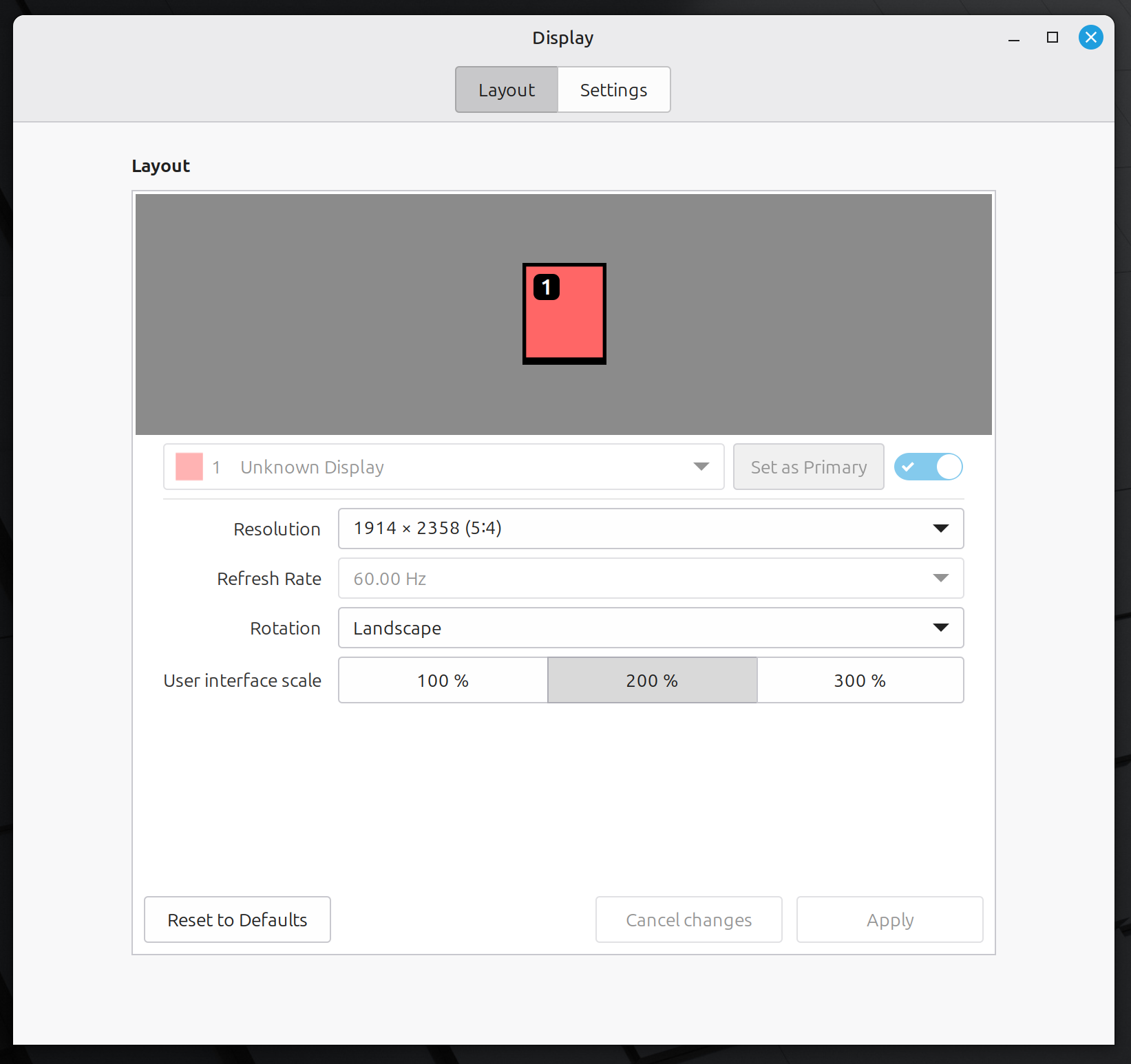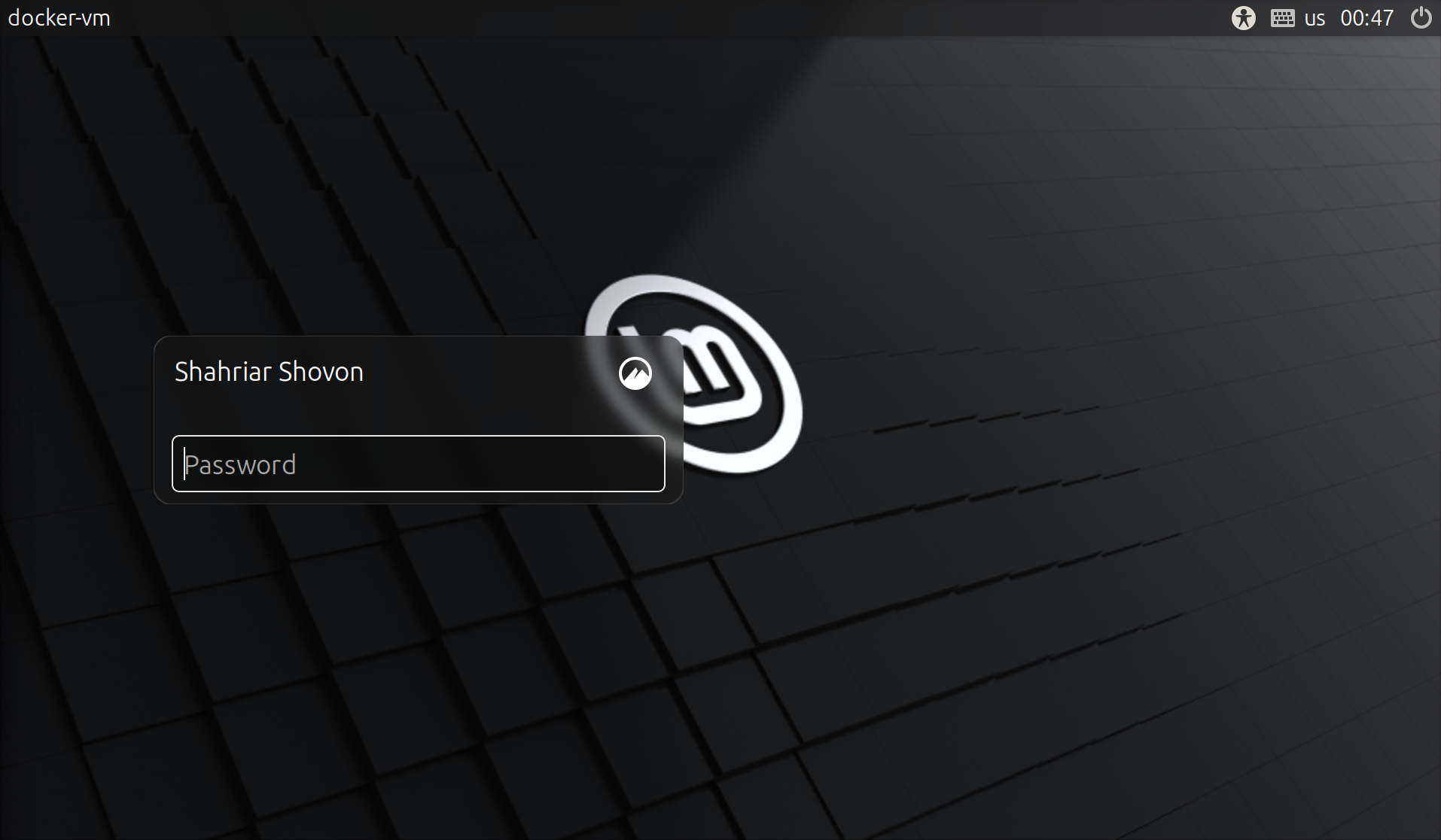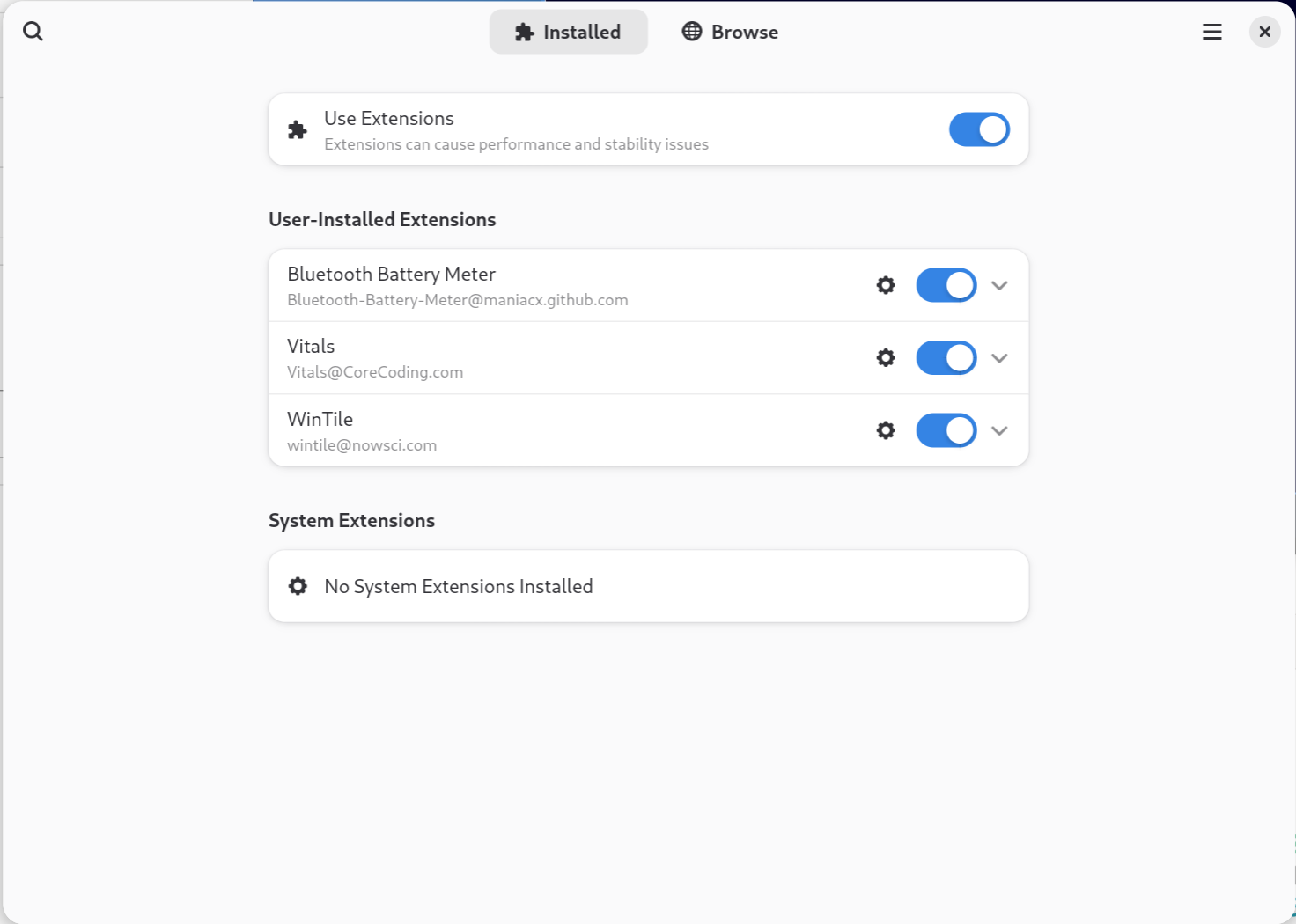I am using KDE Neon with KDE Plasma 6 desktop environment on a 4k+ 4:3 aspect ratio 28″ monitor. After I installed Visual Studio Code, the text/fonts looked really blurry. So, I tried to find a way to solve this issue and the good news is I got it fixed. I am going to share the solution with you so that you don’t have to pull off your hairs over this issue.
Configuring Visual Studio Code for HiDPI Scaling on Wayland
To configure the Visual Studio Code application for HiDPI scaling on Wayland, open the KDE application menu and search for vscode. From the search result, right-click on the Visual Studio Code icon and click on Edit Application…
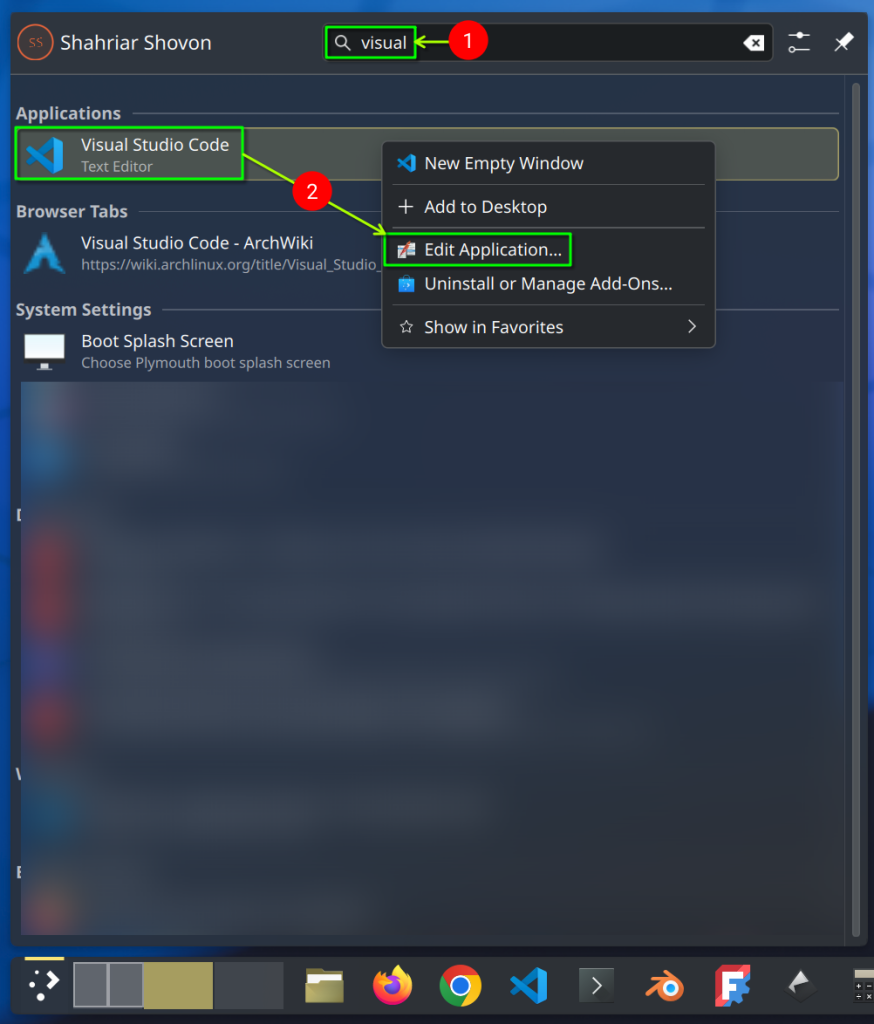
From the code.desktop Properties window:
- Navigate to the Application tab.
- Type in
--enable-ozone --ozone-platform=waylandbefore %F in the Arguments section. - Click on OK to save the changes.
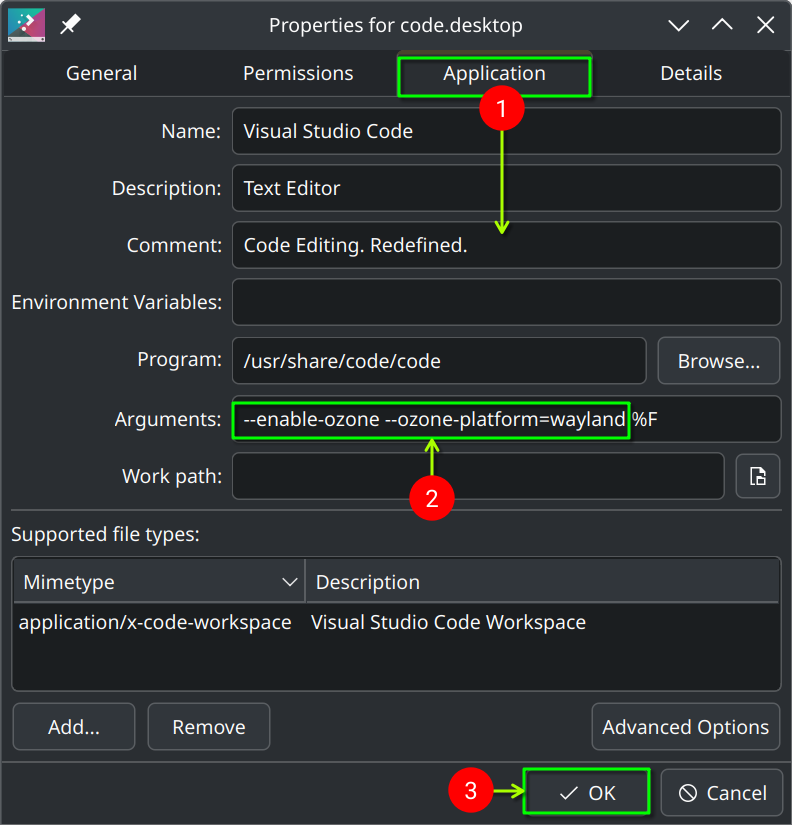
Open Visual Studio Code and the blurry fonts and font scaling issue should be fixed.
Other Visual Studio Arguments/Flags for Fixing Wayland Scaling Issues
In this example, I used the following Visual Studio Code arguments/flags to fix Wayland HiDPI font scaling and blurriness issue.
--enable-ozone --ozone-platform=wayland If this does not solve your problem, you may try the following arguments/flags combinations:
--enable-features=UseOzonePlatform,WaylandWindowDecorations --ozone-platform=wayland